Instagram Notification Sound: Hello folk, are you searching for the best settings to change the Instagram notification sound in iPhone/iPad? then you have landed on the correct blog post. Here in this article, we provide you with a complete step-by-step guide on how to change Insta notification sounds and how to mute notification tone. For Android users, the settings are very easy and simple but for iOS you need to follow the below steps.
Sound alerts make it easier for Instagram users to keep aware of their messages, likes, tags, and other activity. However, the constant use of the same default tone for alerts might get annoying after a while. It would be great if Instagram notifications could play a personalized sound.
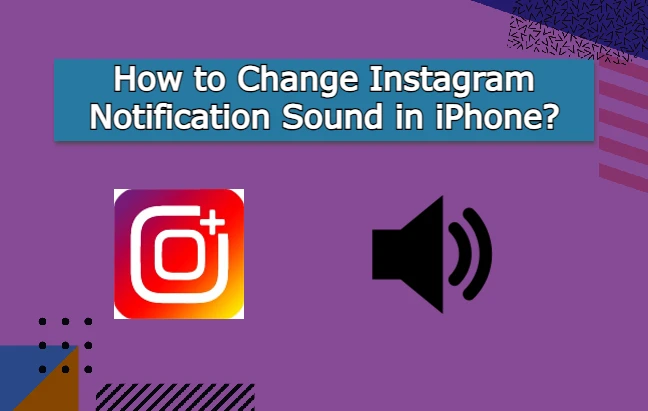
Instagram, like most other applications, often uses generic alert sounds. The text tone for Instagram and other alerts may be changed in the iPhone’s preferences. If you’d want more variety, you may create your own ringtones using a third-party application or get one from the iTunes store.
Steps to Change Instagram Notification Sound on iPhone/iPad
Here’s how to change the iPhone’s Instagram notification sounds:
- First of all, Open the “Settings app” on your iPhone/iPad device.
- In the list of settings tap on “Sounds & Haptics”.
- Now, Under the sounds settings click on the “Text Tone”.
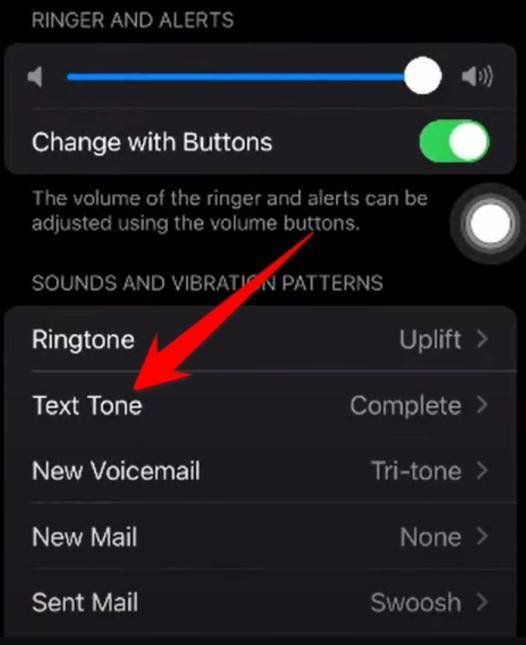
- Choose the new notification sound you want for Instagram.
- That’s it guys just exit the settings app.
Instagram does not provide an option to change the notification sound from inside the app. To change the Instagram notification sound, you need to change the sound for all incoming text messages.
Also Check: Instagram Plus Apk Latest Version
Custom Instagram Notification Sound on iPhone
Many different notification sounds are already included, and more may be downloaded from the App Store/iTunes. Using GarageBand or a similar audio editor, you may make your own unique ringtones for Insta notifications. You may add your own custom notification sound to the Settings app by doing the following.
- Start the application that manages your devices’ settings.
- Sounds and Touches on Tap.
- In the Audio menu, choose Text Tone.
- Select Your Own Vibrations from the drop-down menu.
- Select the plus sign (+) in the upper right.
- Select “Import Sound” from the menu.
- Choose the ringtone, chime, or other custom alert sound you want to use.
- That’s it now you can easily change custom Instagram notification sounds on iPhone/iPad.
The Settings app’s notification sound library will reflect your new addition after you’ve imported a custom notification sound.
FAQ’s
How to Mute Instagram Notification Sound on iPhone?
If you no longer wish to hear Instagram notifications, you may mute them by following the instructions below. First, open the Settings app on your iPhone. Then choose “Notifications” and scroll to the bottom to find the Instagram app. Click on the app, then turn off “Sounds” to silence all alerts.
Why can’t I hear my Instagram notifications on iPhone?
You have turned off your Instagram notification so enable it by doing this.
- Goto settings on your device–> Notification–> Open Instagram–> Enable the notification.
Final Words:
This is how you can easily change Instagram notification settings on your iPhone. Hope the above guide will help you to mute and change the notification sound of Instagram on your iOS device. If you have any other queries related to Instagram or other meta services please feel free to ask us in the below comment section. If you find this post helpful for your friends and family just share it with them and thanks for your visit.
Tags: how to change notification sound on Instagram on iPhone ios 17, how to change the Instagram notification sound iPhone 13, how to change Instagram notification sound iPhone 14, how to change Instagram notification sound iPhone 11, change Instagram notification sound on iPhone 2023, how to change Instagram notification sound ios 16, 17.